How to convert Canva Presentations to Google Slides
ST
by Sanskar Tiwari
Converting your Canva presentations to Google Slides or PowerPoint is quick and easy.
On the Canva editor, click the three dots on the top right corner. Then, select the See all option to reveal different sharing/downloading options. Choose the Google Drive icon. You’ll be prompted to link your Google account to Canva if you haven’t linked it already.
Once linked, choose the Google Drive folder where you want to save your presentation file. Note that your presentation will first be saved in PPTX format on your Google Drive account.
Double-click on your presentation file and it’ll automatically open on Google Slides. To make edits and save your Canva presentation on Google Slides, go to the File menu, then select Save as Google Slides.
Viola! You now have your cool Canva presentations fully converted to a Google Slide. (And it retains all layouts, colors, and fonts) I recently just learned this for work and it was so nice seeing the great presentation designs I made on Canva effortlessly carry over to my Google Slides. What a great Google Slide and PowerPoint alternative Canva is!
Generate Certificate in BulkStep 1: Certificate TemplateStep 2: Have Certified People Info in google sheetStep3: Generate CertificateStep4: Send Certificate
Generate Certificate in Bulk
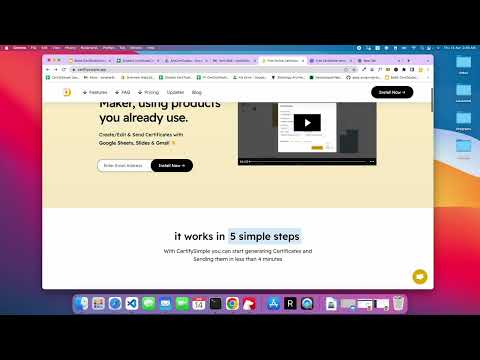
Now as you have the presentation in Google Slides you can use CertifySimple to generate certificates in bulk using info from Google Sheets and in a few clicks generate and send certificates.
Step 1: Certificate Template
The first step of the process is to create a certificate template of how you want your certificate to look, you do not have to do this from scratch which you can do in Canva and then export Canva presentation to Google Slides
Step 2: Have Certified People Info in google sheet
Create a new google sheet and add Certified People info in it. Just open sheet.new in new tab this will create the google sheet and then add the info in it.
Each column can have a personalised info which can be included in the certificate or email of the Certified People.
here is an example google sheet with Certified People info in it:

Step3: Generate Certificate
Note: Before following Step 3 install the CertifySimple app, just visit CertifySimple.app and install the app for free
To generate the certificate open the google slide (the certificate template we created in the first step) and then click on Addons and then click on Certifysimple.
here you need to enter the Google Sheets URL, then create a folder in Google Drive and open it then copy the URL in the URL bar. and paste the URL in the google drive URL field in the CertifySimple app, Add the sender name and click "Generate Certificate" button
[video]
once you click you can open the google drive folder and you will see the certificate in it. give it 5 minutes it will generate 50 certificates.
Once done if you want to generate more just click the same "Generate Certificate" button and it will generate 50 more certificates.
Step4: Send Certificate
Now as all the certificates are generated it's time to send them to the Certified People.
to send the email we need to first create an email template, to do so if CertifySimple App is open click on "Manage templates" and it will open a list of your email templates
if you do not have any it will show “No Email Template Found click "Create a new template" to add one”
Click Create new template and then write the subject and body of the email you can also add pre-header, once written just click on "save template"
You can personalize the email for each Certified People, just use {{CoulumnName}} and it will be updated with the cell value for the user
[video]
okay now you have an email template, after you click "Save Template" you will be sent to the home page of the CertifySimple app give it a second the newly created template will be automatically selected, and then just click "Send Certificate”
Note: before sending you can go back to google sheets and since it will have the google slide url of the certificate generated for each Certified People you can just check few to make sure they are generated as expected
have any questions? send email to sanskar@certifysimple.app